Марк Гундлах (Mark Gundlach)
Сколько времени, бумаги и чернил тратите вы впустую на перепечатку изображений из-за проблем с цветопередачей? Прежде обвинять во всех проблемах принтер, посмотрите на монитор. Когда вы работаете на неоткалиброванном мониторе, вы не можете доверять цветам, которые вы видите на экране, что делает принятие правильных решений при редактировании изображений крайне затруднительным.
К счастью, с программным обеспечением i1Profiler калибровка монитора проста и не занимает много времени. Пошаговый интерфейс проведет вас через каждый этап профилирования. Базовый и расширенный режимы позволяют изменять настройки калибровки в зависимости ваших потребностей. i1Profiler поставляется как с нашим доступным колориметром i1Display Pro, так и со всеми нашими профессиональными спектрофотометрами.

Вы готовы начать доверять цветам на своем экране? Вот десять простых шагов, которые необходимо выполнить для калибровки монитора или дисплея ноутбука.
Перед началом держите дисплей включенным примерно 30 минут, чтобы он прогрелся.
Убедитесь в том, что все приложения, которые могут помешать калибровке, например, хранители экрана или клиенты электронной почты и приложения обмена сообщениями с всплывающими окнами, закрыты.
Если вы профилируйте Macbook, сделайте эти изменения в настройках системы:
Начинаем калибровать!
Подключите устройство к компьютеру и запустите i1Profiler. Справа выберите базовый режим, затем нажмите на кнопку Профилирование дисплеев слева.
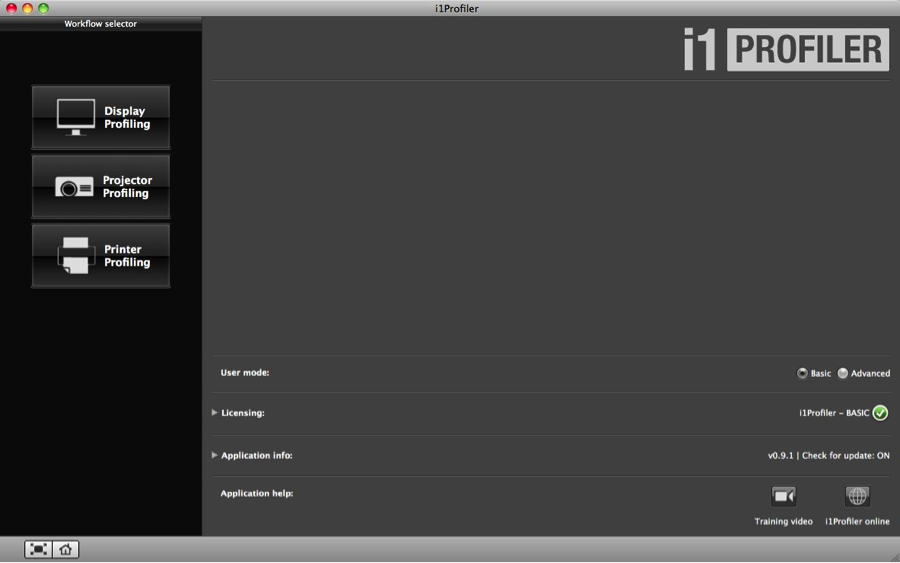
В нижней части окна вы увидите блок-схему процесса калибровки. Это шаги, которые вы будете делать, чтобы создать новый профиль монитора.
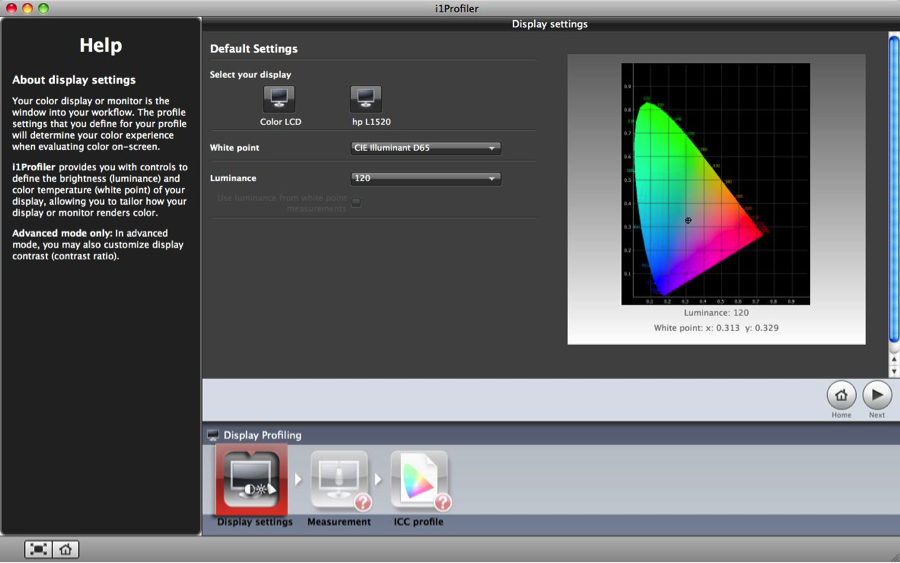
Если у вас подключено более одного дисплея, выберите тот, который вы хотели бы откалибровать и отпрофилировать. Это переместит окно программного обеспечения в центр выбранного дисплея.
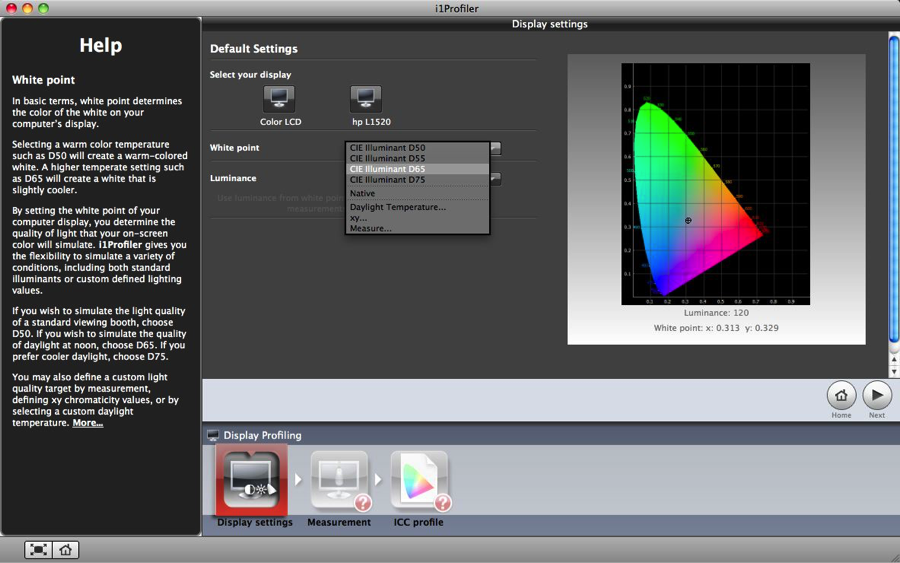
Вот некоторые рекомендации.
Вверху списка идут стандартные источники дневного света CIE. Большинству людей, работающих в области фотографии и графики, подойдет D65. D50 обычно используется в препрессе.
С опцией «не настраивать» будет использоваться оригинальная точка белого монитора. Эта настройка предназначена для тех, кто уже настроил точку белого своего монитора каким-то другим методом (например, через меню монитора) и не хочет ее менять.
В нижней части варианты установок пользовательской точки белого - либо с помощью ползунка температуры дневного света для значений от 5000 до 7500, либо ввод координат цветности ху.
Если вы работаете в контролируемых условиях освещения, есть вариант подстроить точку белого монитора под замеренную точку белого окружающего освещения. Для этого нажмите кнопку Замерить и следуйте инструкциям на экране.
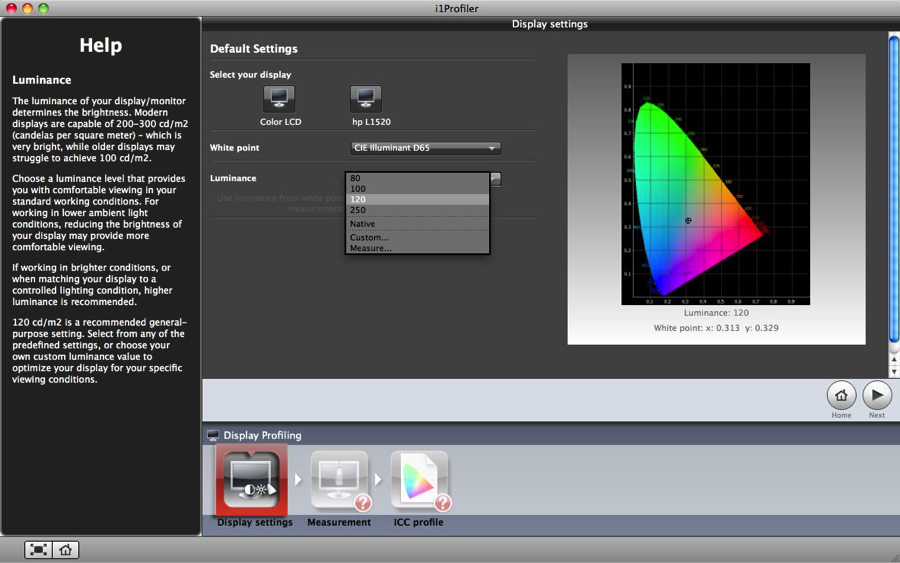
Большинство пользователей ЖК мониторов находят значение 120 достаточно ярким для того, чтобы оценивать цвета и детали в светлых и темных областях, но, если вы видите детали с трудом, попробуйте выбрать более низкое значение.
Используйте опцию «не настраивать», если не хотите менять значение яркости монитора. Если вы хотите самостоятельно выбрать любое значение в диапазоне от 80 до 250, используйте пользовательскую настройку.
Если вы используете i1Display Pro, у вас также есть возможность автоматически регулировать яркость дисплея с помощью программного обеспечения таким образом, чтобы она соответствовала освещенности в помещении. Нажмите Измерить и следуйте инструкциям на экране.
Нажмите Далее.
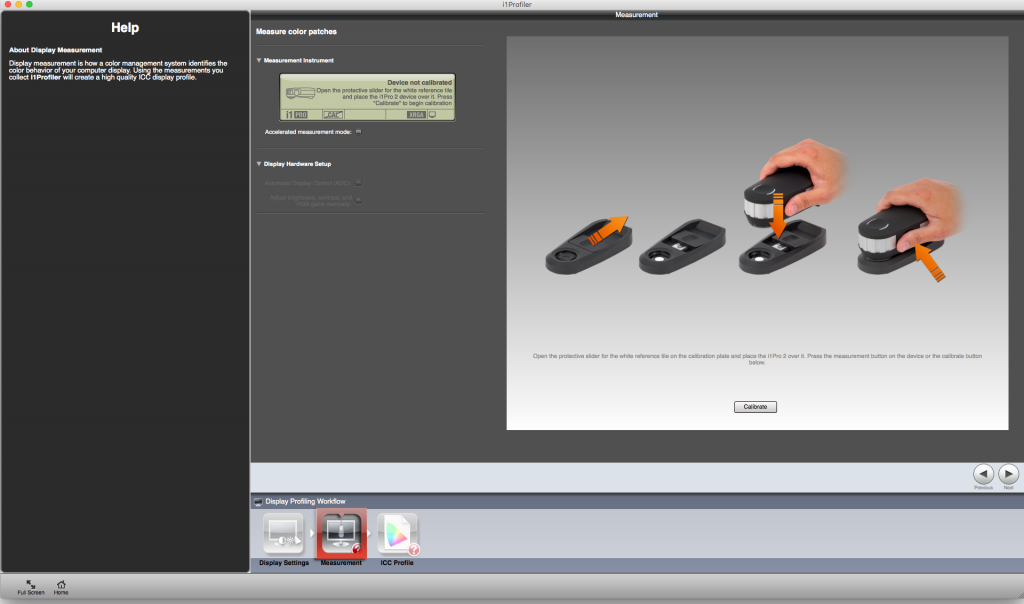
Шаг пятый: подготовьте устройство.
Если вы видите сообщение «Устройство готово», вам не нужно калибровать его. Если вы видите сообщение «Устройство не откалибровано», нажмите кнопку Калибровка.
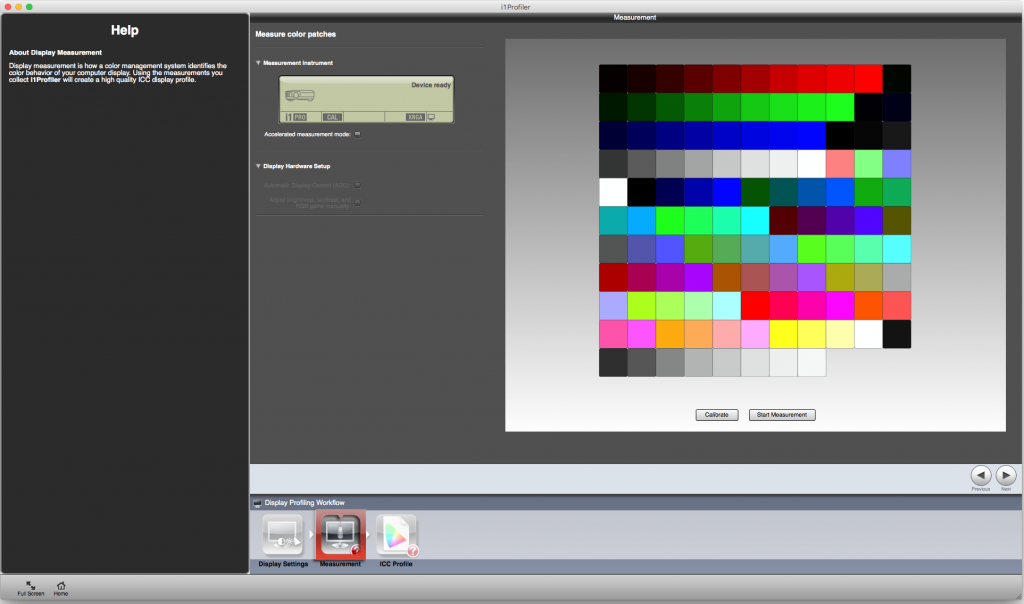
Автоматическое управление дисплеем использует доступную на некоторых дисплеях функцию, позволяющую использовать программное обеспечение для доступа внутренним настройкам калибровки дисплея. Или же вы можете настроить яркость и контрастность вручную.
Нажмите кнопку Начать измерение.
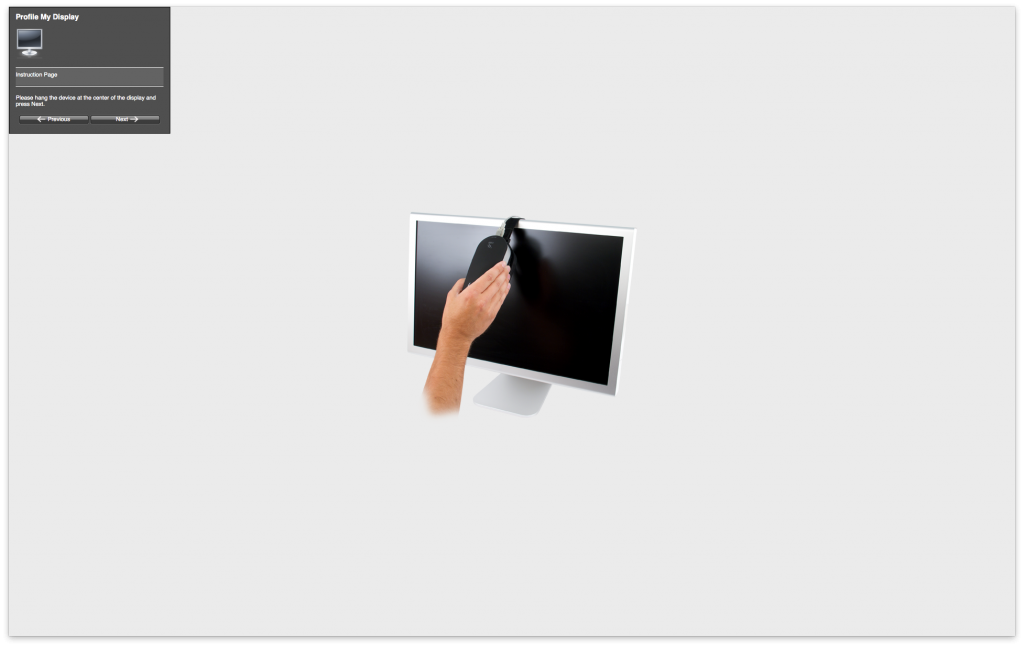
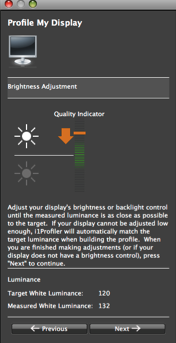
Программа предложит вам поместить измерительное устройство на дисплей. Для продолжения нажмите Далее.
Программное обеспечение измерит контраст вашего дисплея. С помощью клавиш регулировки контрастности на мониторе доведите индикатор до середины зеленой зоны и нажмите кнопку Далее.
Программное обеспечение измерит яркость дисплея. Опять же, с помощью клавиш регулировки яркости на мониторе доведите индикатор до середины зеленой зоны в соответствии с параметрами яркости, выбранными на первом этапе. Нажмите Далее.
На экране будут отображена и измерена серия цветов.
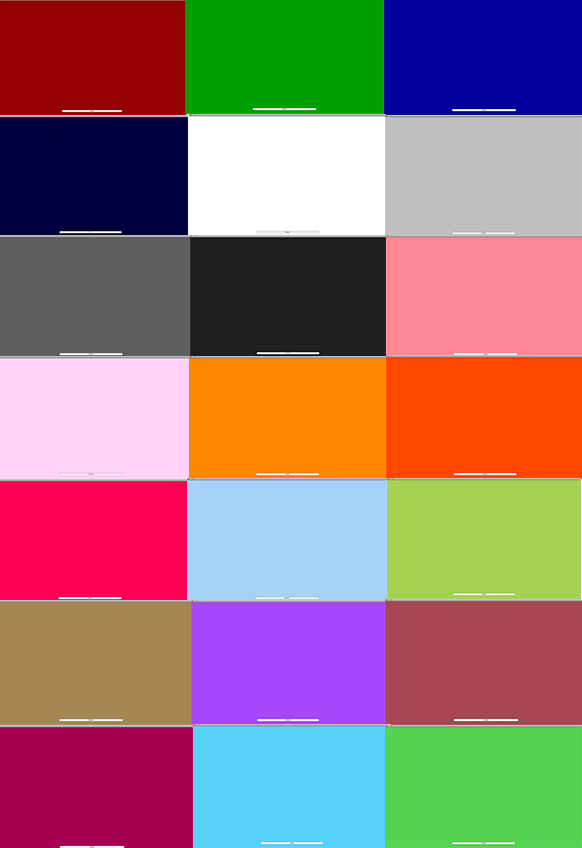
Это экран предварительного просмотра того, как ваш монитор выполнил тесты. Ожидаемые значения отображаются в верхнем левом углу каждой плашки, а измеренные значения – в нижнем правом углу. Нажмите Далее.
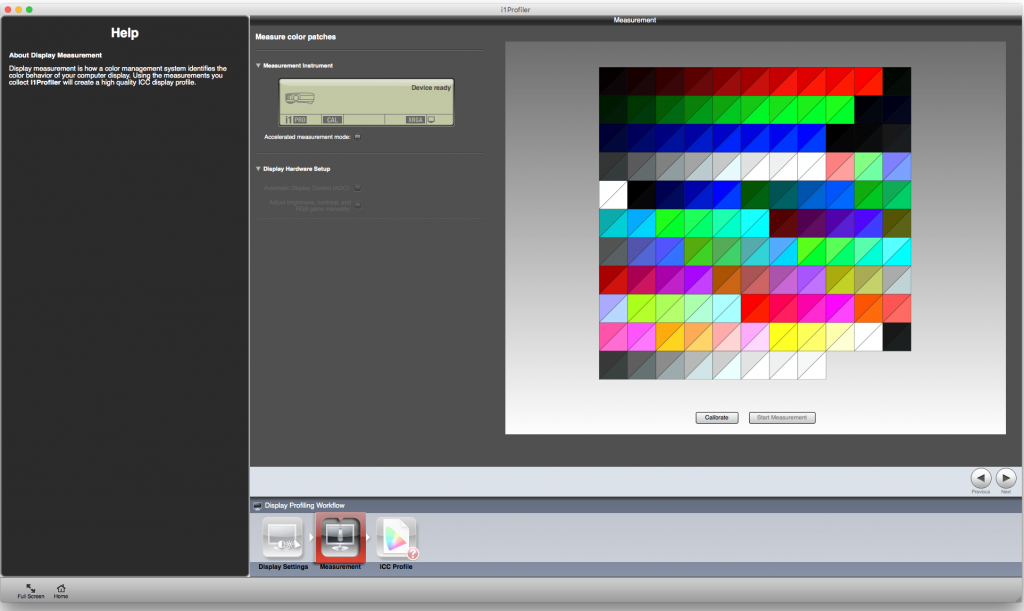
Если хотите, выберите имя, включающее в себя имя монитора и текущую дату.
Если вы используете Mac, то можете выбрать уровень пользователя, чтобы этот профиль мог использоваться только вами. Если вы хотите, чтобы все, кто использует этот компьютер, имели возможность использовать этот профиль, выберите уровень системы.
Нажмите кнопку Создать и сохранить профиль.
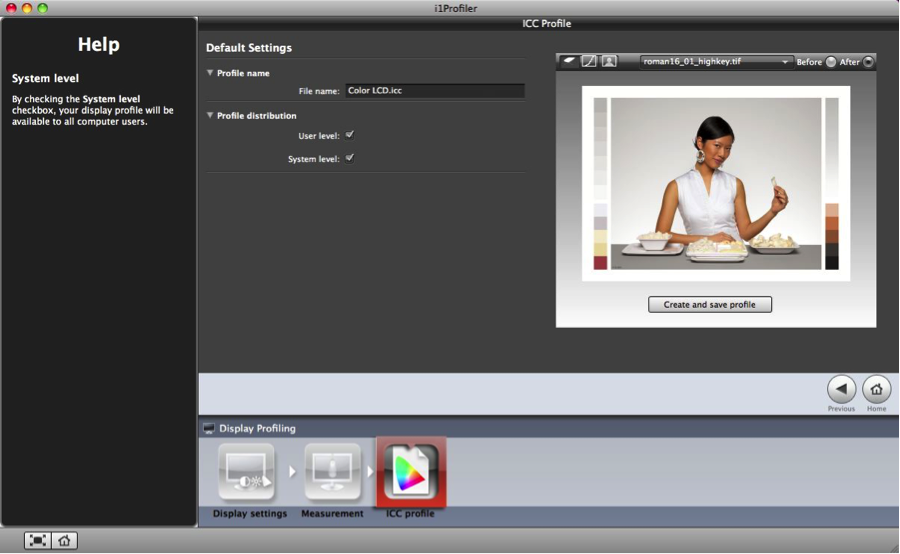
После того, как профилирование будет завершено, кнопки переключения позволяют сравнить, как изображение выглядело до и после калибровки.
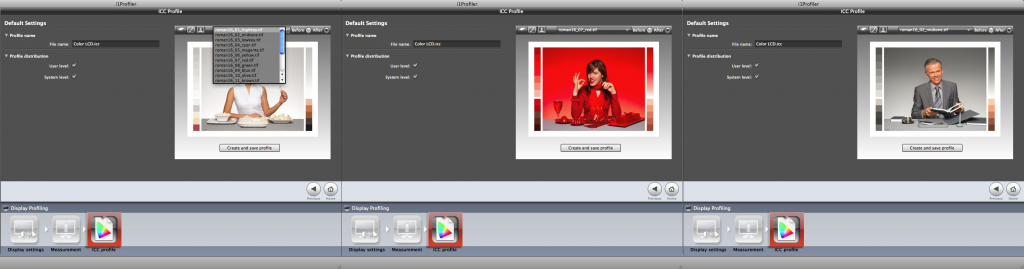
Из ниспадающего списка можно выбрать другие изображения, которые могут помочь вам оценить цвета вашего монитора.
Если вам интересно, нажмите среднюю кнопку Кривые (выглядит как график кривой), чтобы увидеть, какие корректировки калибровка i1 Profiler внесла в видеокарту компьютера. Эта тонкая подстройка помогает подогнать цветопередачу дисплея к выбранным настройкам точки белого и гаммы.
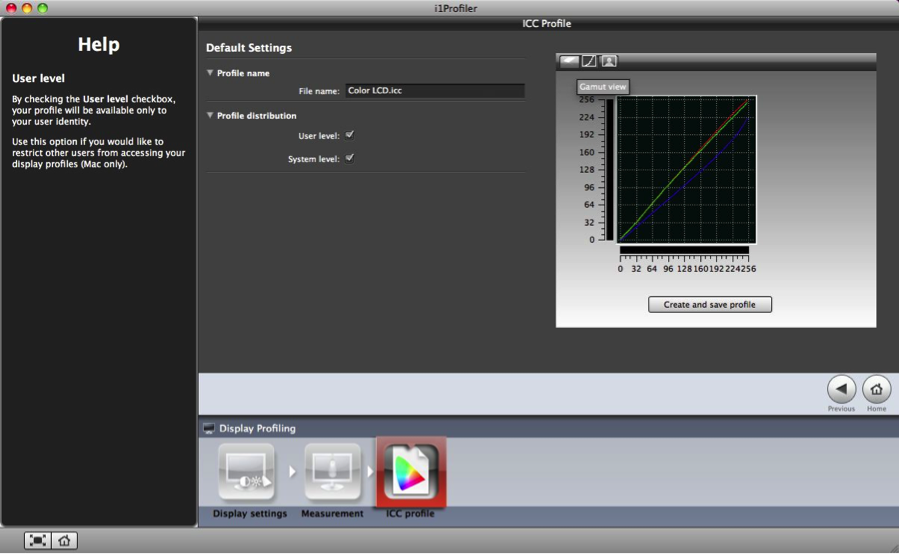
Нажав на первую кнопку, можно увидеть цветовой охват. Вы также можете сравнить размер охвата двух профилей.
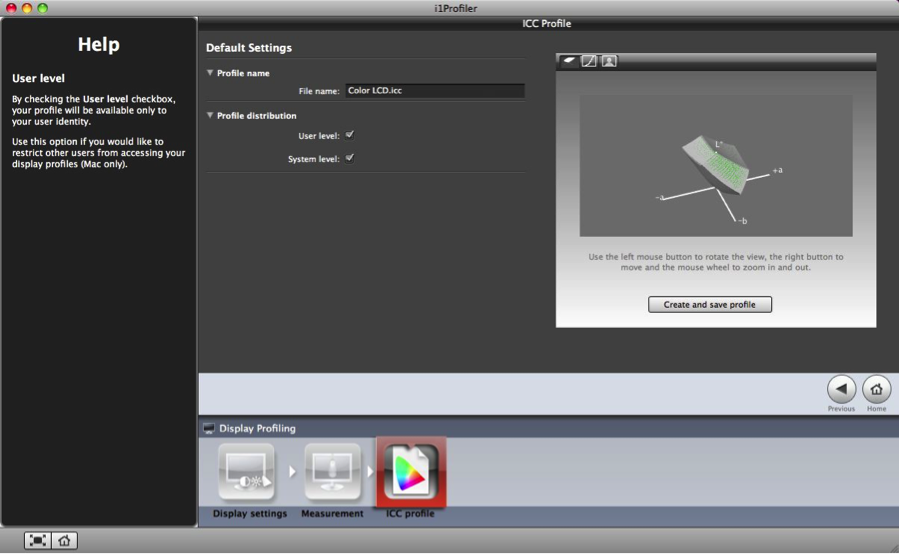
Ваш монитор откалиброван, отпрофилирован и отображает точные цвета.
Оригинальная статья: http://blog.xrite.com/how-to-calibrate-your-monitor/