Как правильно снять ColorChecker: часто встречающиеся ошибки
Adobe Lightroom
Создание профилей DNG для двух условий освещения
Автоматическое применение профиля DNG ко всем фотографиям серии
Adobe Camera Raw
Создание профилей DNG для двух условий освещения
Автоматическое применение профиля DNG ко всем фотографиям серии
Копирование и вставка настроек в модуле Develop
Для копирования настроек из одного фотоснимка и последующей вставки в другие изображения в модуле Develop следует произвести следующие шаги.
1. Выберите изображение и установите баланс белого. Если вы используете свой профиль DNG, сначала установите его, затем сделайте любую необходимую цветокоррекцию.
2. Нажмите Copy. Откроется диалоговое окно Copy Settings.
3. Выберите настройки, которые нужно скопировать на другое изображение. Если вы хотите скопировать ваш пользовательский профиль, убедитесь, что вы отметили флажок Calibration.
4. Щелкните по кнопке Copy.
5. Выберите изображение из ленты в нижней части окна. Нажмите Paste . Эти настройки будут применены к выбранному изображению.
Копирование и вставка настроек в модуле Library
Если вы уже отредактировали изображение, просматриваете его в модуле Library и хотите скопировать настройки, используйте эти шаги для копирования настроек от одного фотоснимка и вставки настроек в другие изображения модуля Library.
1. В меню Photo выберите Develop Settings.
2. Из этого подменю выберите Copy Settings. Откроется диалоговое окно Copy Settings.
3. Выберите настройки, которые нужно скопировать на другое изображение. Если вы хотите скопировать ваш профиль DNG, убедитесь, что флажок Calibration проставлен.
4. Нажмите Copy.
5. Из сетки или ленты (в зависимости от того, какой вид окна Library Вы используете) выберите изображение или группу изображений.
6. Выберите Photo - Develop Settings - Paste для применения настроек.
Синхронизация настроек
Lightroom позволяет синхронизировать настройки в ленте изображений в модулях Library или Develop, или в Library Thumbnails.
1. Выберите изображение, которое было отредактировано именно так, как вам нужно.
2. Выберите изображение или группу изображений, для которых вы хотите применить эти настройки и нажмите кнопку Sync… (или Sync Settings… ) в нижнем правом углу окна программы.
3. Все эти настройки, полученные из первого изображения, будут применены к выбранным изображениям.
Сохранение пресетов
Если Вы регулярно снимаете большое число изображений в одних и тех же условиях освещения, например, в вашей студии, полезно сохранить предустановленные настройки, или пресеты, которые затем могут использоваться снова и снова.
1. В модуле Develop откройте изображение шкалы ColorChecker, снятой при нужном освещении.
2. Установите баланс белого и выберите профиль DNG вашей фотокамеры. На левой боковой панели рядом со словом Presets нажмите +.
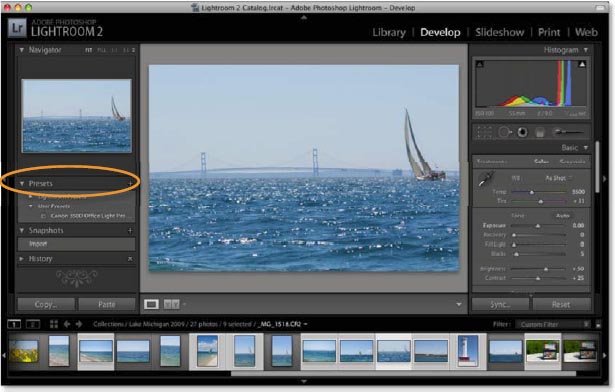
3. Откроется окно, которое позволит вам выбрать любые настройки, которую вы захотите включить в свои пресеты. Выбирайте только те настройки, которые вам необходимы.
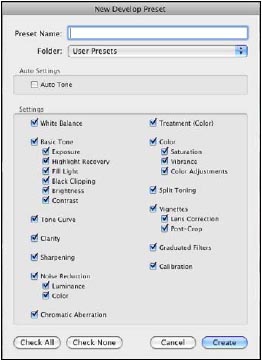
4. Присвойте пресету имя, желательно, включающее дату, характер, место съемки и информацию об условиях освещения и используемой камере.
5. Нажмите Create.
Когда вам нужно применить эту предустановленную настройку, просто откройте изображение и выберите ее из списка. Помните о том, что вам может потребоваться повторно выбрать ваш баланс белого при каждом изменении освещения.
Установление настроек как пресетов по умолчанию
Lightroom позволяет сохранять ваши настройки Camera Raw в виде пресетов по умолчанию. Так как даже одни и те же модели камер могут фиксировать цвет немного различным образом, весьма полезно сохранить уникальные настройки для каждой из ваших камер. Для гарантии того, что эти настройки используются только для определенного серийного номера камеры и настройки ISO, установите эту опцию в Preferences.
1. В меню Lightroom на компьютере Mac или в меню Edit под Windows откройте Preferences.
2. Во вкладке Presets выберите опцию для определенного серийного номера вашей камеры или для определенных настроек ISO. Эта функция поддерживается не каждым производителем камеры.