Бренда К. Хипшер (Brenda K. Hipsher)
При установке программного обеспечения ColorChecker Camera Calibration также устанавливается плагин для Lightroom. Возьмите фотографию, включающую ваш ColorChecker Passport. Для фото ниже я сделала баланс белого в камере, хотя при съемке в RAW это не обязательно. Я делаю это, потому что мне так комфортнее смотреть на ЖК-дисплей камеры и потому что, если я захочу заснять видео, мой баланс белого для видео будет очень близок к правильному.
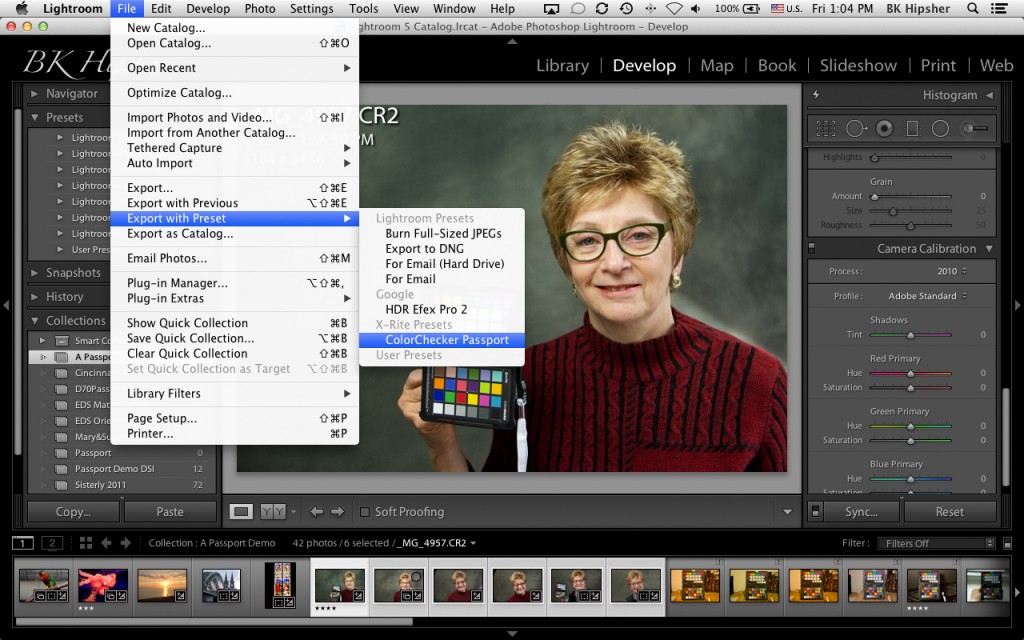
Выберите File-> Export with Preset -> ColorChecker Passport для доступа к плагину ColorChecker Camera Calibration для Lightroom. Этот плагин позволяет автоматизировать большую часть процесса создания пользовательского профиля камеры.
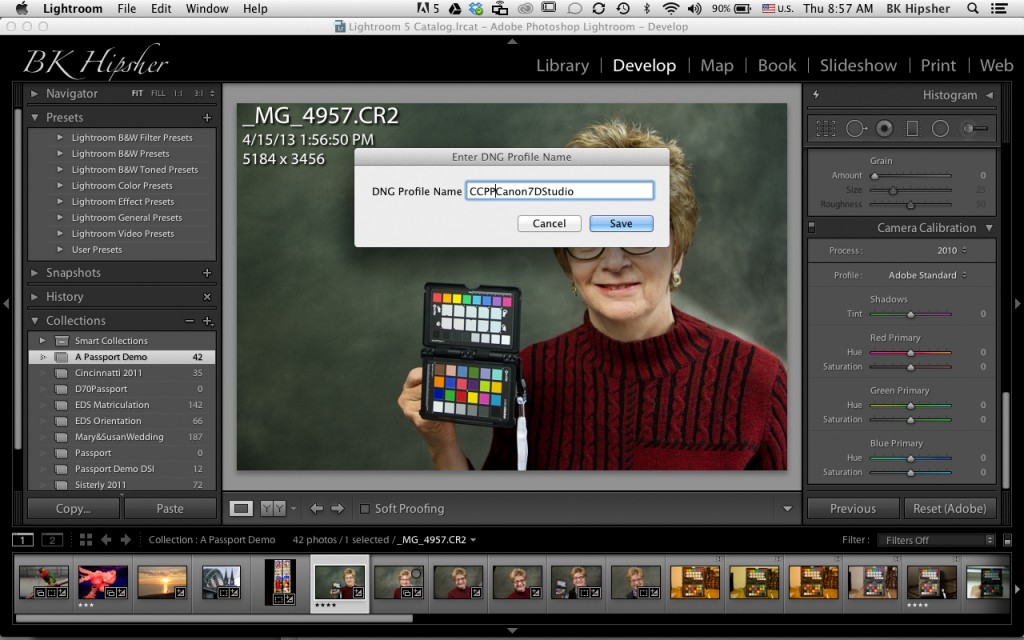
Затем выберите имя для своего профиля. Лучше, если оно будет носить описательный характер. В данном случае я написала "CCPP", чтобы помнить, что этот профиль от ColorChecker Passport, "Canon 7D", чтобы помнить, для какой камеры этот профиль, и "Studio", что подскажет мне тип источника освещения для этого профиля. Выбрав имя, которое хорошо описывает профиль, позже я смогу легко найти его и применить.
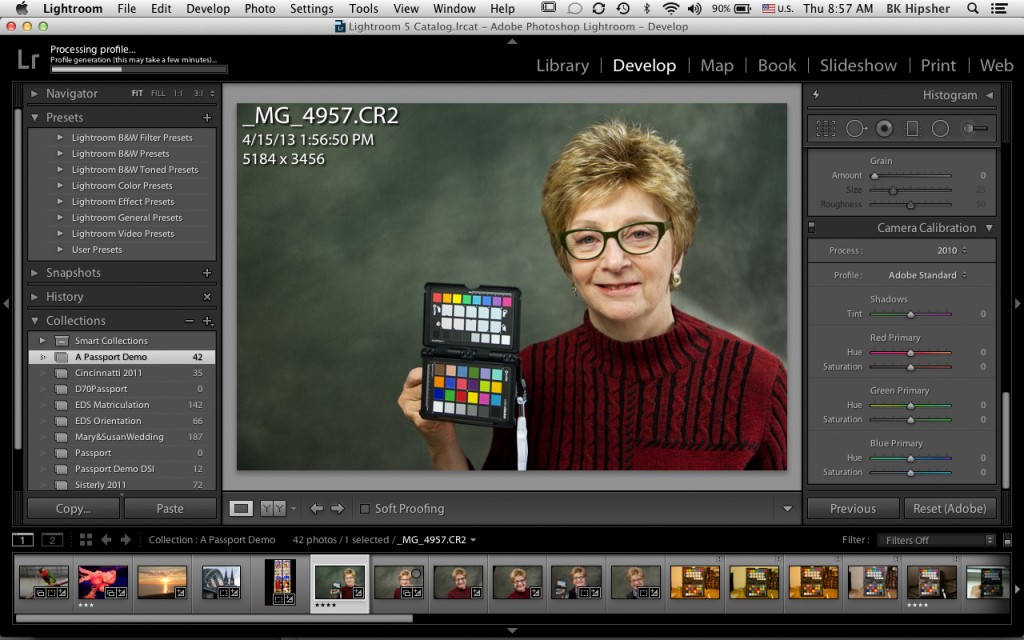
Обратите внимание, в левом верхнем углу окна Lightroom индикатор выполнения показывает, как создается профиль. Во время этого процесса RAW файл преобразовывается в файл DNG. Потом шкала ColorChecker Classic распознается на снимке, и программное обеспечение рассчитывает положения каждого из 24 цветовых полей шкалы. Затем программа оценивает цветовые значения этих полей, записанные в файле, и создает профиль камеры, который позволяет RAW файлам, снятым этой камерой, отображаться как можно точнее и быть готовыми к обработке сразу после применения профиля камеры.
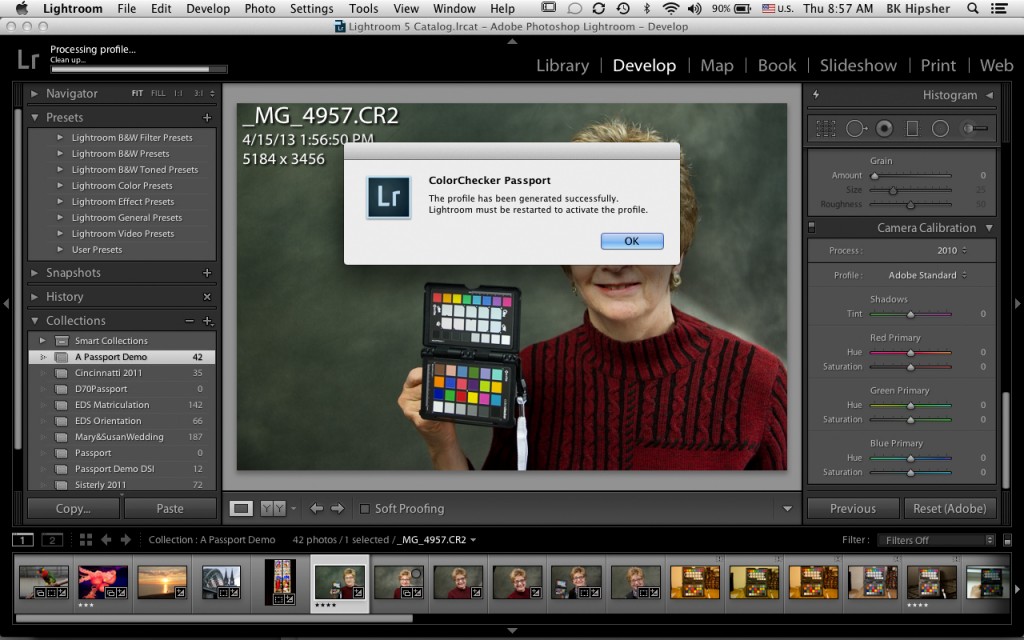
После того, как профиль создан, плагин сообщит, что процесс закончен. На этом этапе Lightroom следует закрыть и перезапустить. Любой профиль, который создается, пока Lightroom открыт, не может использоваться, пока программа не будет перезапущена.
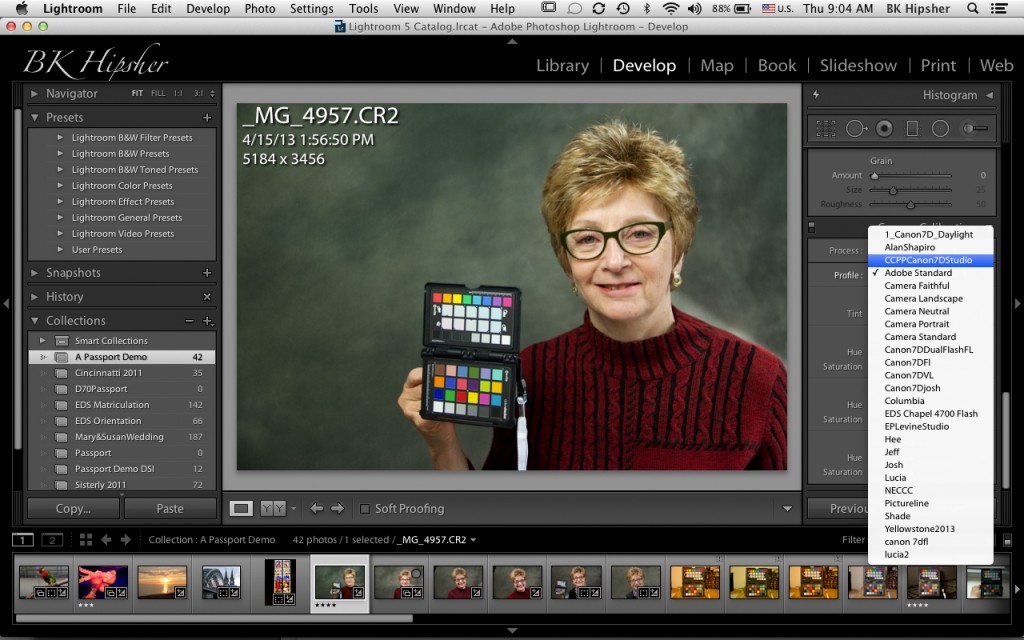
Профиль камеры можно выбрать в окне калибровки камеры в нижней правой части модуля Develop. Просто выберите пользовательский профиль, и он будет применен к этому RAW изображению.
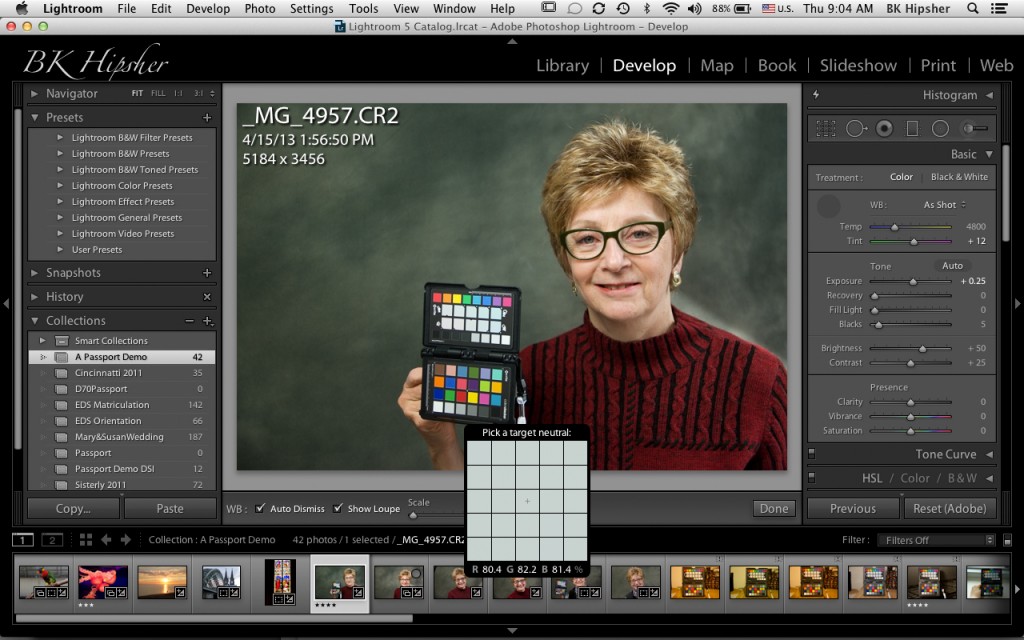
Затем возьмите пипетку и выберите второе по счету поле справа от белого поля ColorChecker Classic. Это сделает файл нейтральным. Применение профиля и установка нейтрального баланса белого – это два отдельных действия. Даже если вы построили баланс белого в камере, обязательно постойте его снова в приложении после применения пользовательского профиля.
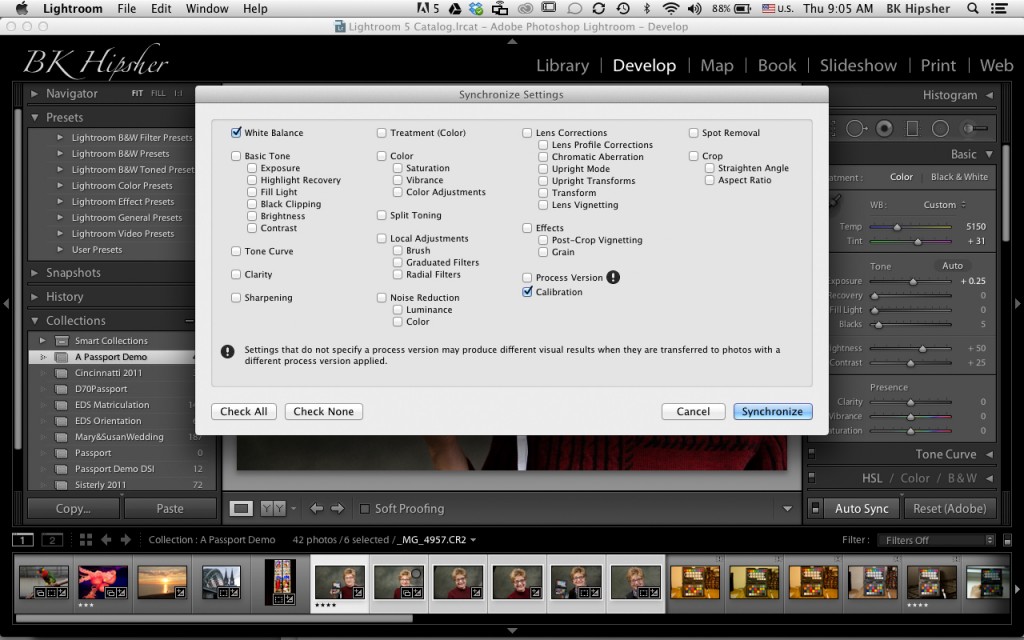
Для того, чтобы применить эти настройки к нескольким файлам, просто выберите их, перед этим выбрав первым скорректированный файл, и нажмите кнопку "Sync" в правом нижнем углу модуля Develop. Появится это окно. чтобы применить пользовательский профиль камеры и баланс белого для всех выбранных файлов, в окне должны быть выбраны баланс белого и калибровка. Вы немедленно увидите, как цвет и тон выбранных изображений приобретут правильную цветопередачу.
Не забудьте загрузить и установить DNG Profile Manager, чтобы управлять созданными профилями. Также рекомендуем регулярно проверять наличие обновлений программы на официальном сайте X-Rite.
Оригинальная статья: http://blog.xritephoto.com/2013/11/questions-using-x-rite-colorchecker-passport-lightroom/